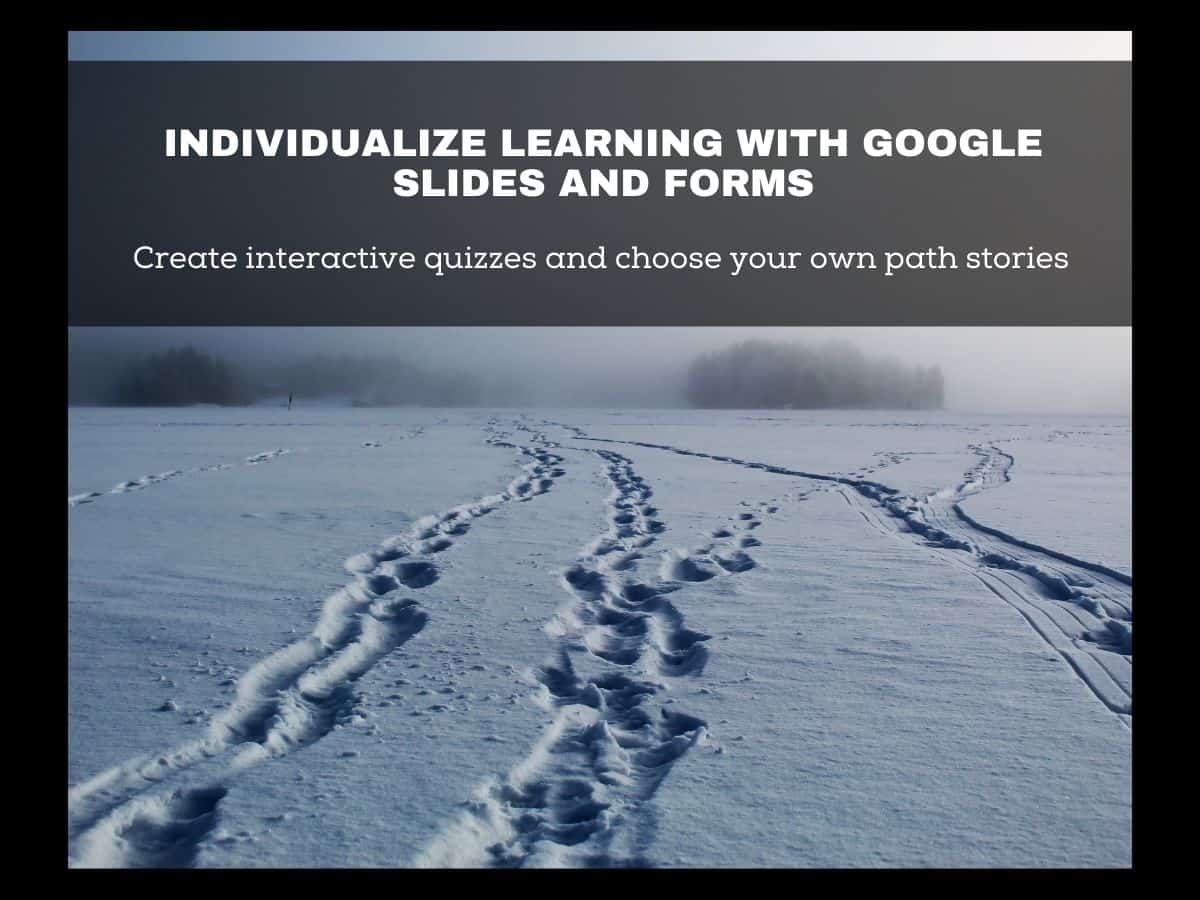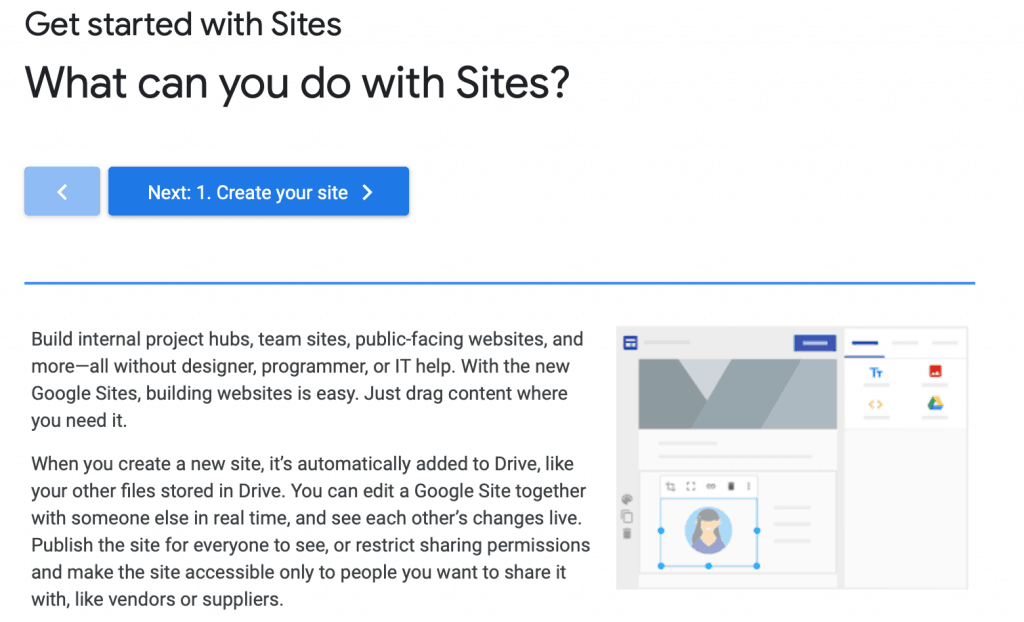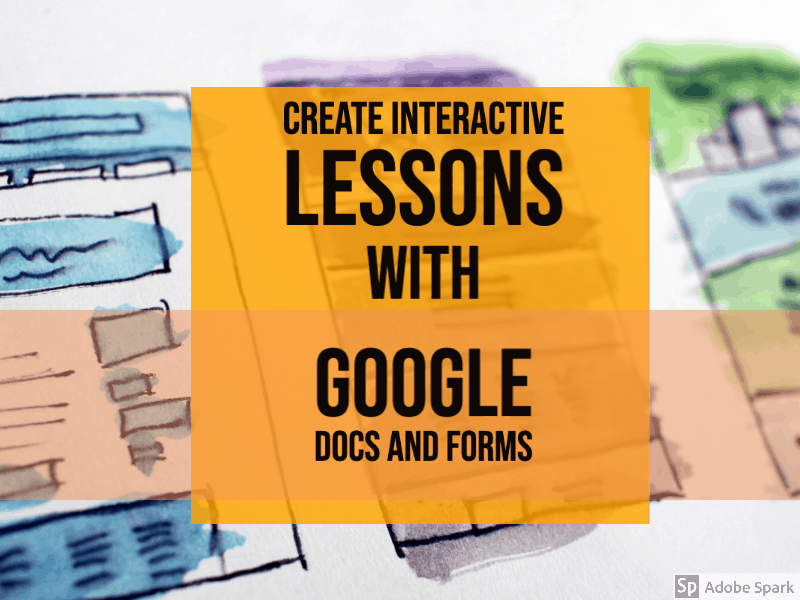Featured Photo by Anne Nygård on Unsplash
Overview
Today’s class will be a deep dive into using Google Slides and Forms to individualize learning. We will explore techniques to use both formats to create learning experiences that allow student responses to direct students to new content. With modification they can be used to create quizzes that give students immediate feedback and remediation. Similar techniques can be used to give students a chance to choose their own path through content.
Differentiated Google Slides
1. Interactive quizzes via slides
Sample Interactive Quiz Link
Interactive Quiz Template Link
2. “Choose your own path” slides (also called “If /Then Adventures”)
The Secret Village Link
African Safari Link
Go for a Ride Link | Here’s how it was made Link
More detailed info on making “interactive” Google slides
Make a copy of a Planning Guide
How to Create a Choose Your Own Adventure Slide set
Differentiated Google Forms
Basics on making a Google Form
3. Self grading form – students will see how they did on each question. And you can provide feedback and “reteaching” for questions they missed.
Sample Self Graded Quiz Link
How to make Self Graded Quiz Link
Here’s a good how to on created a self-grading form
4. Differentiated form – it is self graded, except if as they get correct or wrong answers they follow different paths. For example if they miss question 1, they go to instructional info and then retake the question. If they get question 1 correct, they go directly to question 2.
Sample differentiated quiz Link
Here’s one that adds images Link
Here’s one in French Link (scroll down)
Here’s a good planning tool for “choose your own path” Link
How to use Google Forms so students can choose their own path through content.
Assignment 6: Design an Interactive Lesson Using Google Forms | Form Lesson 21-A6
Design an interactive lesson for your next post – using Google Forms. It could be a self-graded form or a differentiated form. Your post should include:
- Title and featured image
- Target student group for lesson – grade level or subject
- Instructions for students
- Goal for lesson and how the form helps you meet the goal.
- Be sure to include student feedback via correct answers / differentiated path.
- Google Form can be embedded in WordPress. See instructions below for how to embed your Form in your post.
- Also include a direct link to your Google Form in your post.
Resources
You will need to get an embed code from your Google form to use with the “Custom HTML” block in WordPress and embed in your post.
To get an embed code for Google Forms: