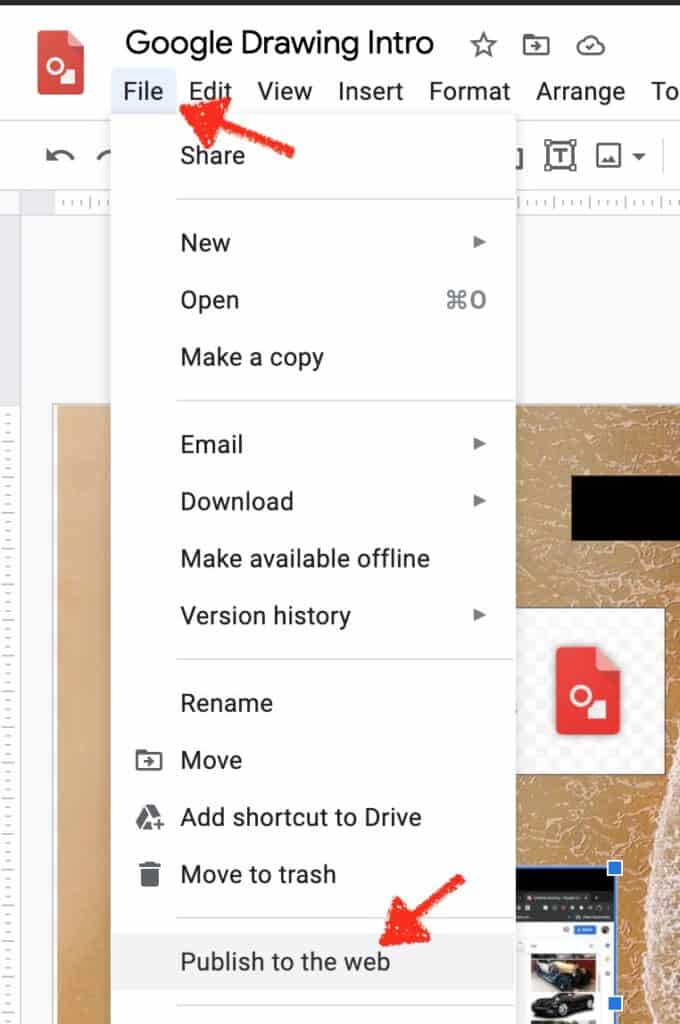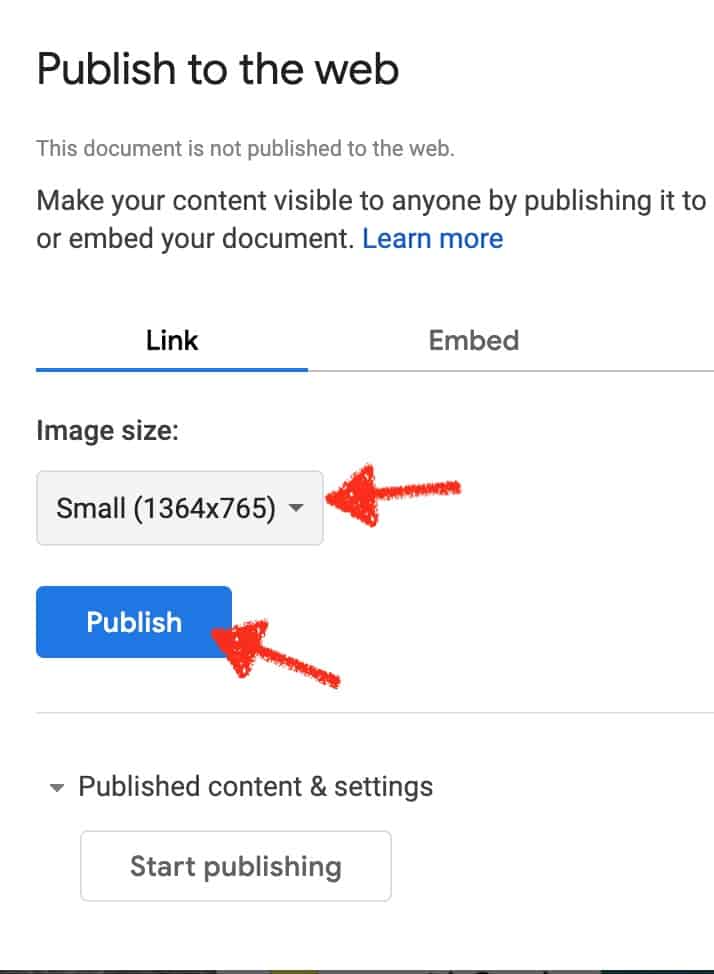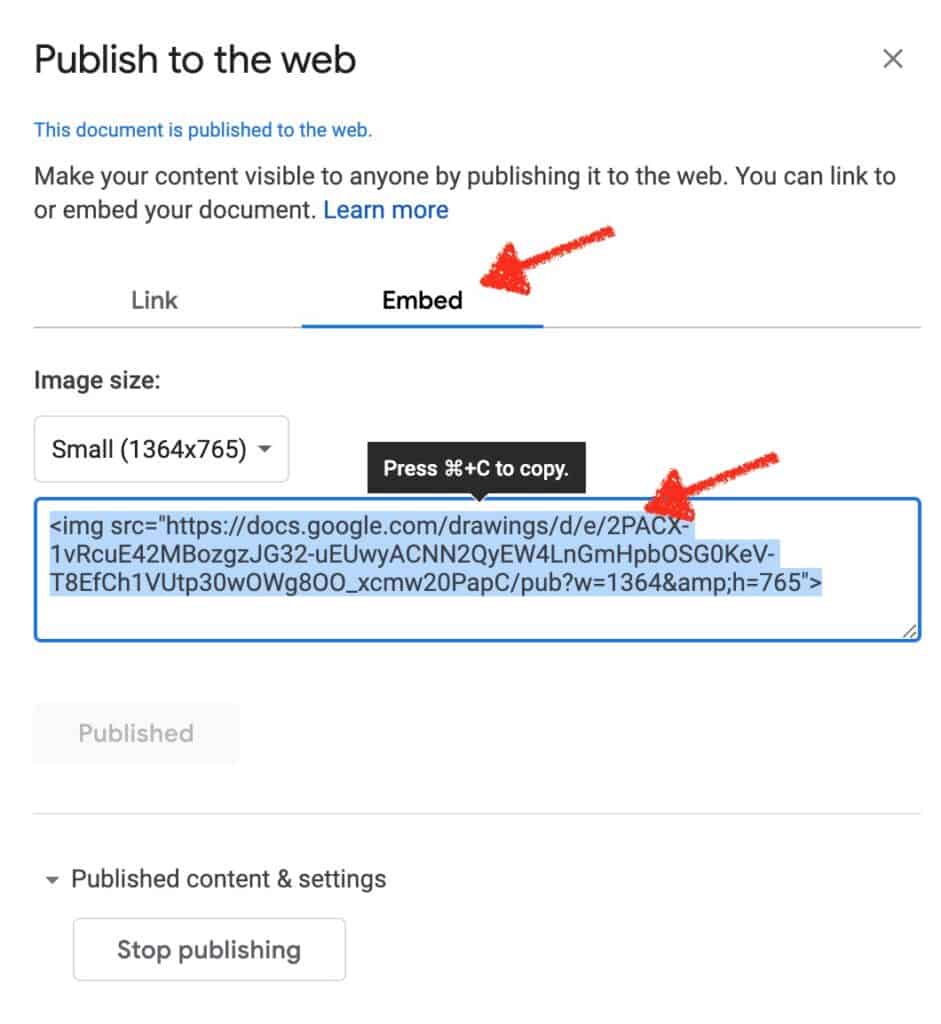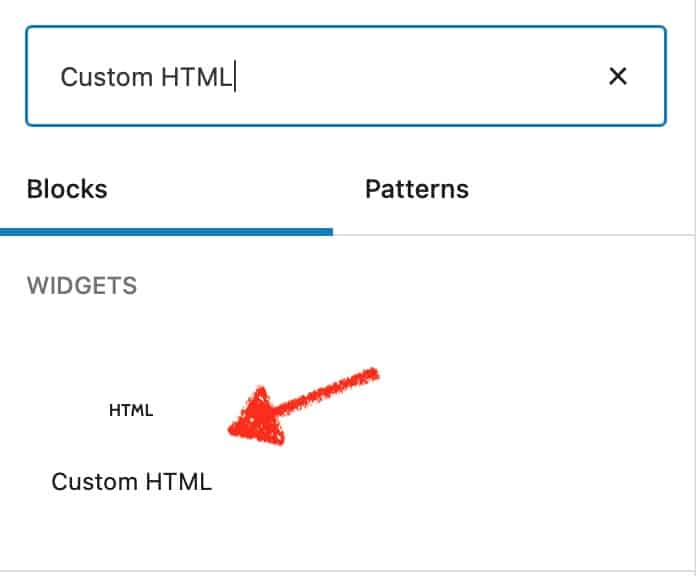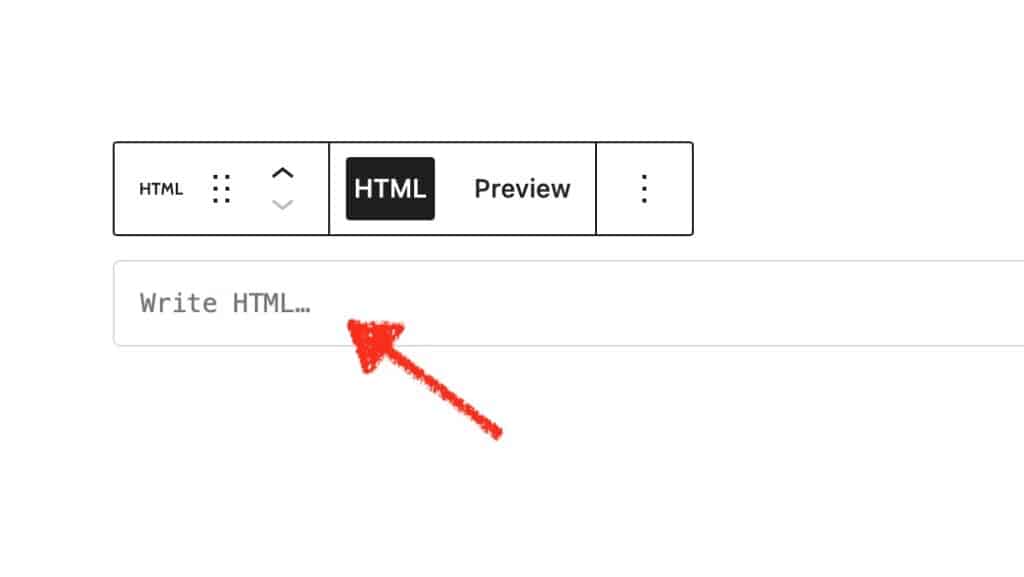Featured image by Canva
Last week, we explored Google Jamboard. This class will introduce Google Drawings – which can be used as a browser version or as a Chrome plugin. Student will learn Drawings basics and explore examples of how it can be used in the classroom. These are showcased in the introductory Google Drawing below:
Team project: Then students will break into teams to explore Google Drawings independently and consider how it compares to Google Jamboard. Teams will be tasked with designing a teachers’ guide to that compares the two apps from the perspective of their grade level / disciplinary team. Students should check back with our criteria for judging tech tools.
Task: Each team should design a Google Drawing that compares the two apps with a focus on use in your grade level / discipline. Audience / purpose? Other teachers who might consider using either or both apps. Those Drawings will later be embedded in this post.
Grade Level Comparisons Google Drawings or Jamboard?
K-5 | Direct Link
6-8 | Direct Link
9-12 | Direct Link
Assignment 5: Design a Google Draw Lesson | Google Draw Lesson 21-A5
Design a Google Drawings based lesson for your next post. Your post should include:
- Title and featured image
- Target student group for lesson – grade level or subject
- Instructions for students
- Goal for lesson and how the Google Drawing helps you meet the goal.
- Google Drawings can be embedded in WordPress. See instructions below for how to embed your Drawing in your post.
- Include a direct link to your Google Drawing in your post. Use the “Make a Copy” trick.
Resources
How to publish your Google Drawing to the web and get an embed code to use with WordPress’s “Custom HTML” block