Featured Image by Cinthya Liang from Pixabay
Last week, we explored Google Jamboard. This class will introduce Google Drawings – which can be used as a browser version or as a Chrome plugin.
Student will learn Drawings basics and explore examples of how it can be used in the classroom. These are showcased in the Google Drawing below. Direct link to drawing.
Class activities:
During class we will approach Google Drawings from three perspectives:
- Explore the app
- Comparing it to Google Jamboard and Google Slides
- Scavenger hunt looking for teaching ideas with Google Drawings
1. Explore Google Drawings
Student will explore the app using Tangrams and Shapegrams
2. Comparing Google Drawings
Students will work in teams to develop comparisons of Google Drawings with Google Slides and Google Jamboard.
Step 1: Develop a graphic comparison of the features of 3 apps (what they can / can’t do). Use one of the 3 apps and be prepared to share.
Step 2: Go back to two Jamboard lessons from last week and show how they could have been done using Google Slides and another Google Drawings. Try to find examples that demonstrate strengths and weaknesses of apps.
3. Google Drawing Scavenger hunt
Working in small teams find at least 5 good examples of how teachers effectively use Google Drawing to achieve one of the goals below. Your goals should match your breakout group number. Curate your examples on a Pinterest of your own design and then share the URL with the instructor for posting below.
Present information – Elizabeth, Isabella, Lannie
Create moveable activities – Hailey, Kate Kate
Foster artistic creativity – Georgina, Jenna
Check for understanding / pre- or post-test – Jack, Mykaela
Teach in a content area: example, math – Chloe, Marlee
Assignment 5: Design a Drawings Learning Activity | Google Drawing Lessons 22-A5
Design a Google Drawings based lesson as the basis of your next post. Your post should include:
- Title and featured image
- Context of the activity – see our list #3 above (ex. Brainstorm, etc)
- Target student group for lesson – grade level or subject
- Instructions for students
- Goal for lesson and how the Drawings help you meet the goal.
- Be sure to include a direct link to your Drawing and embed the drawing in the post
How to publish Google Drawing and get the embed code
1. First students will need to click the Sharing Button in the upper right of the Drawing. That opens up a box where you can set sharing to “Anyone on the internet with this link can view.”
2. Then students will use the process below to “publish your Google Drawing to the web” and get an embed code to use with WordPress’s “Custom HTML” block.

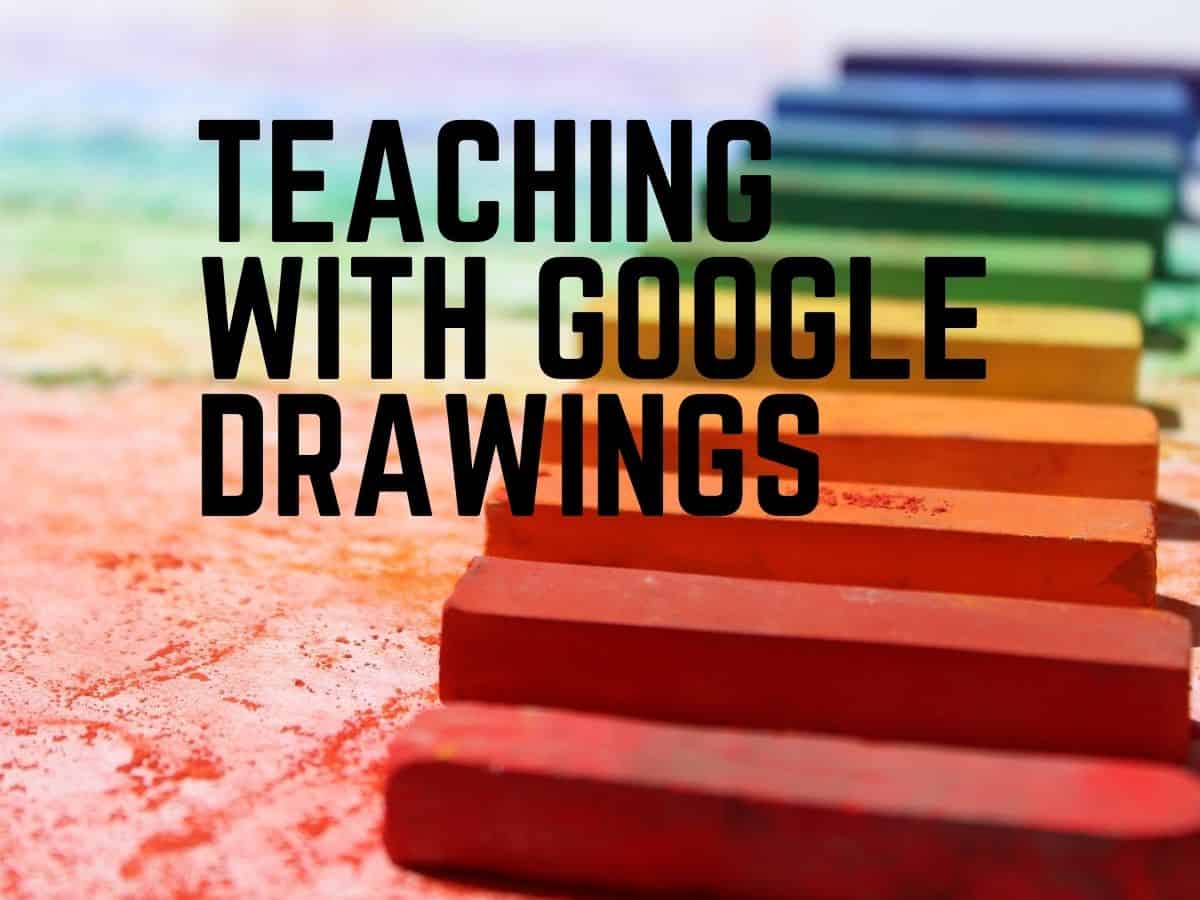
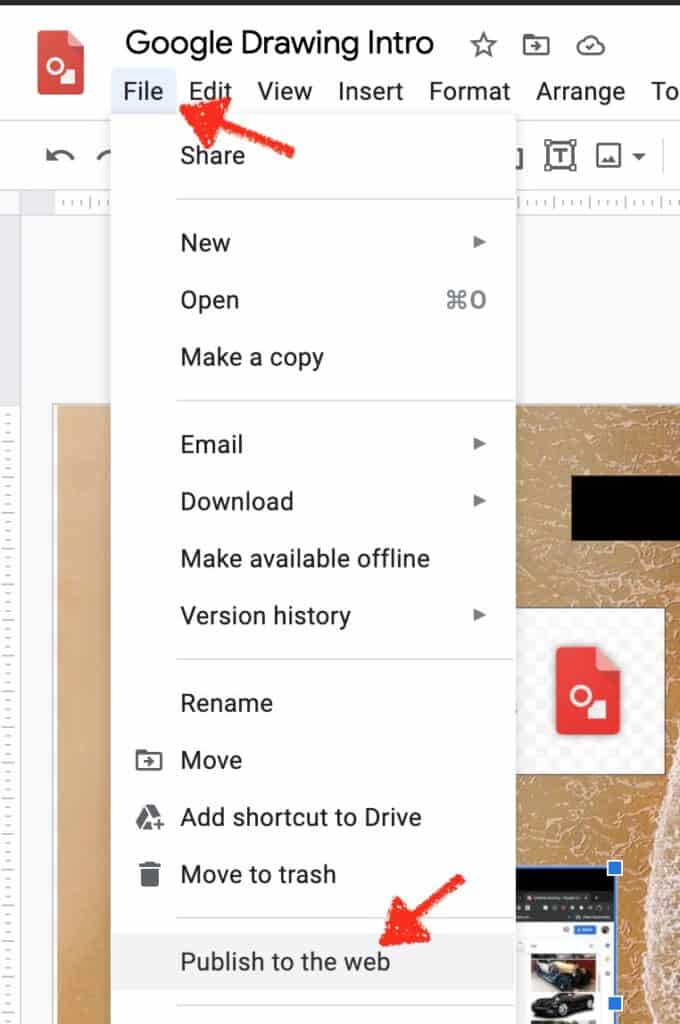
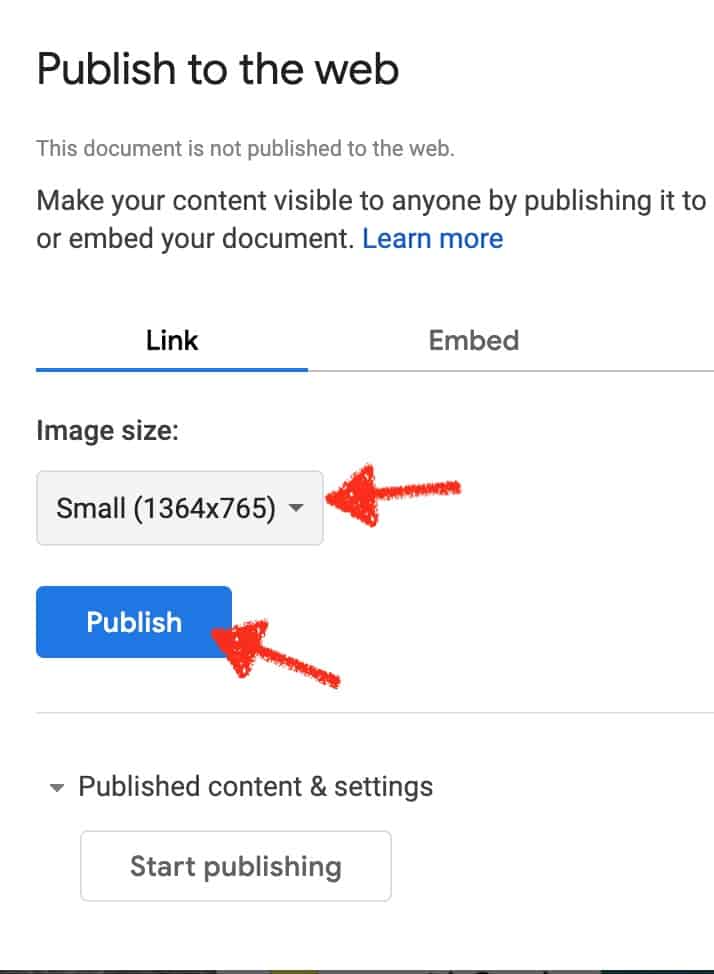
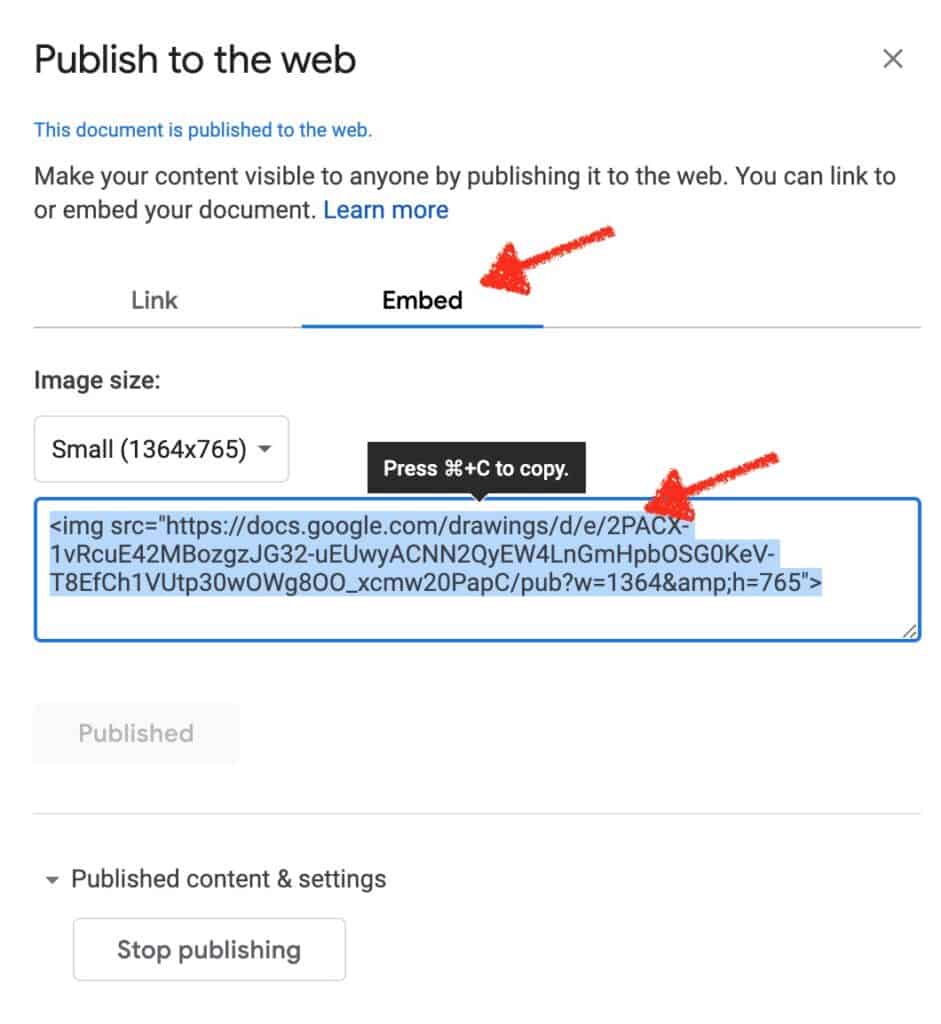
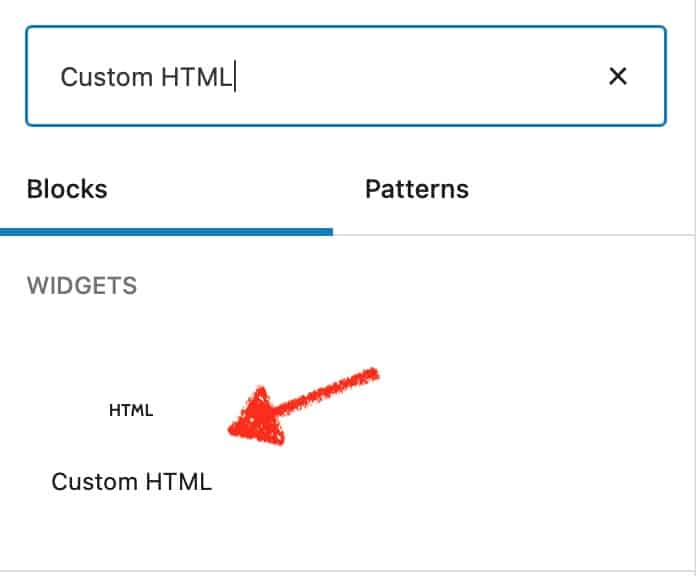
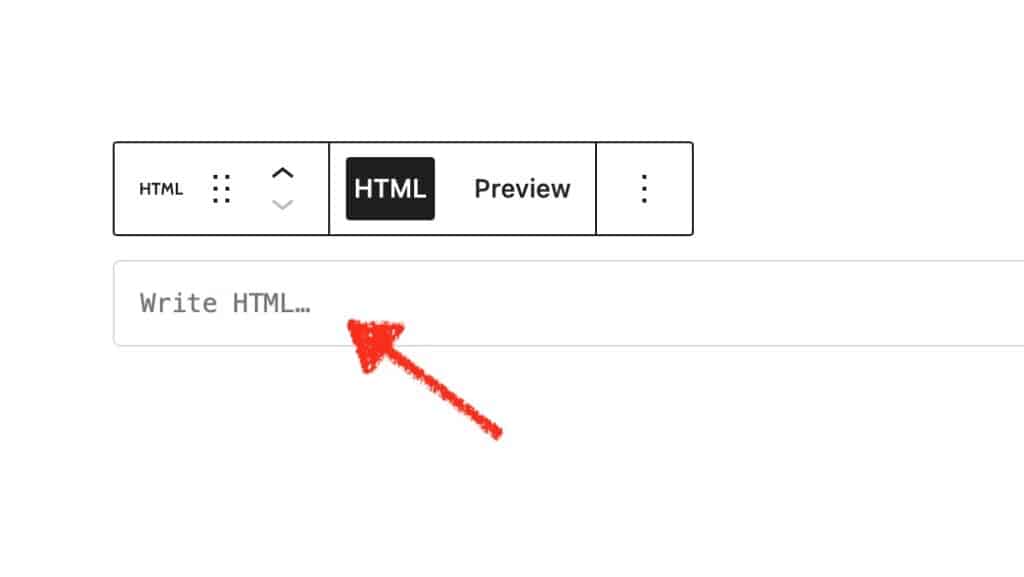
Here’s the link for our (me, Isabella, and Elizabeth) Pinterest board on presenting information using Jamboard: https://pin.it/4NtXONr