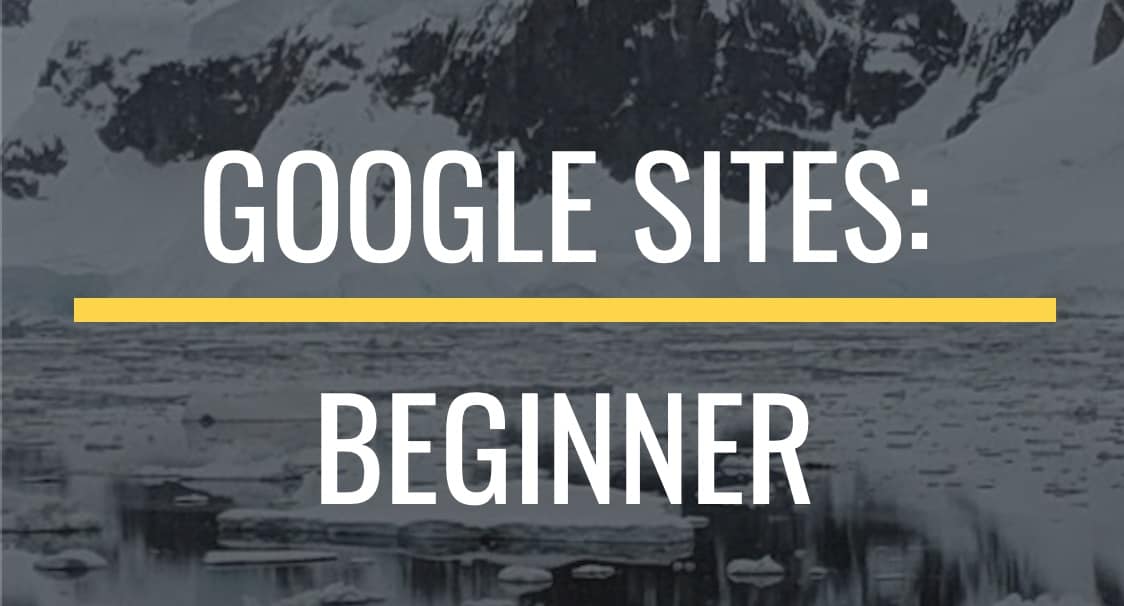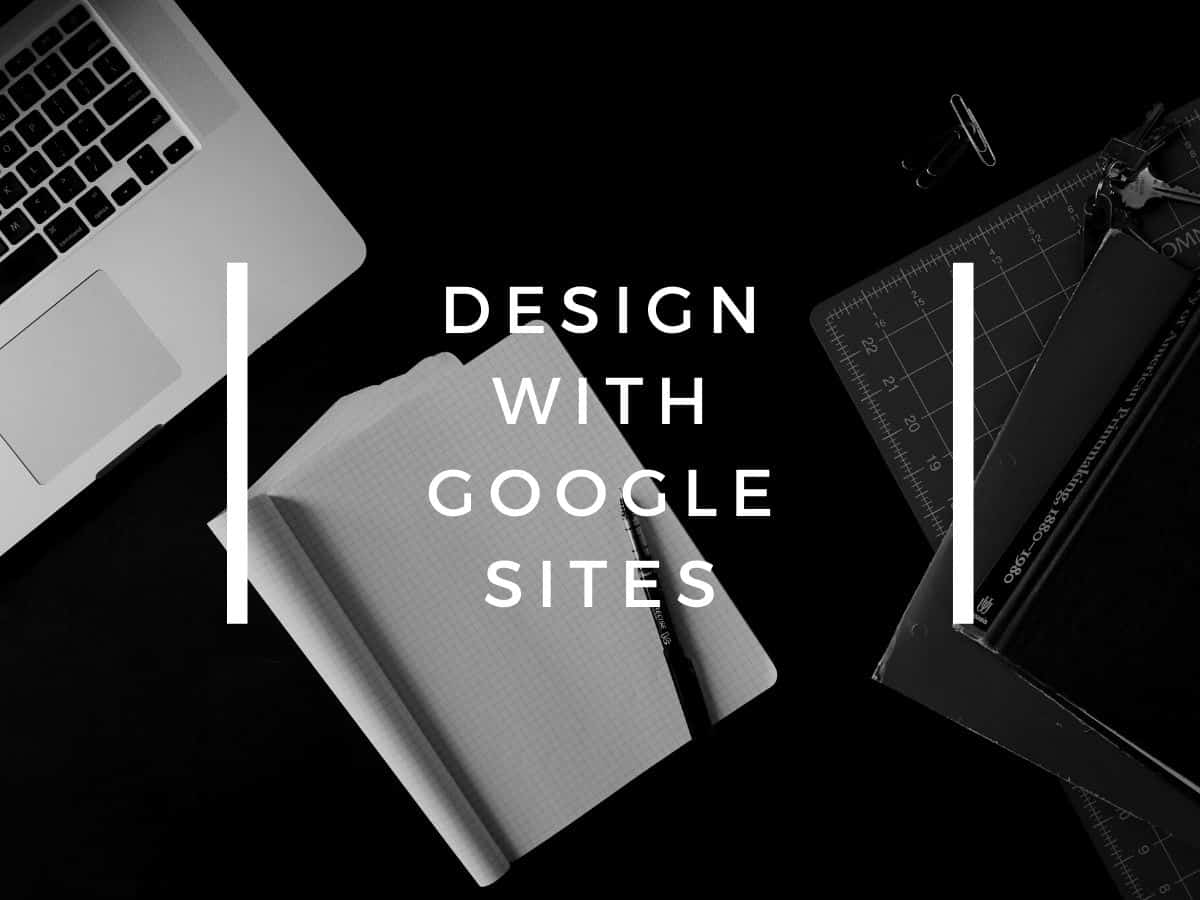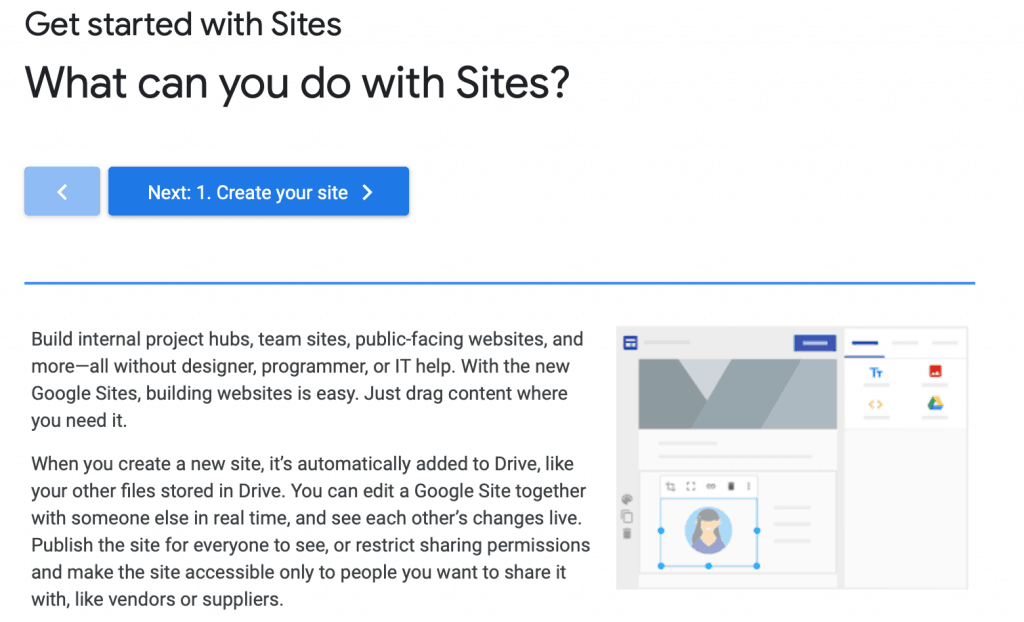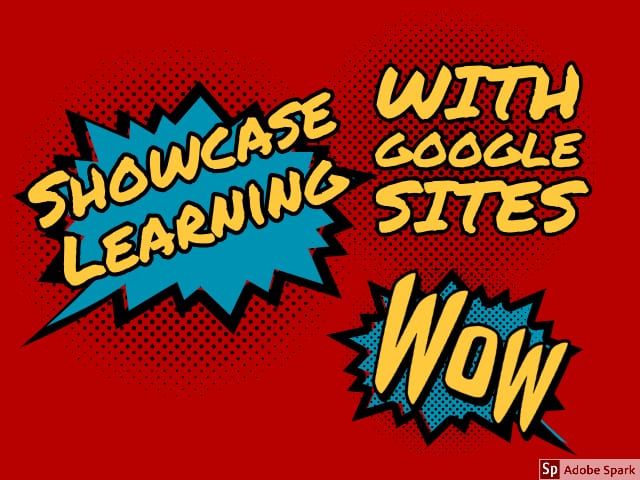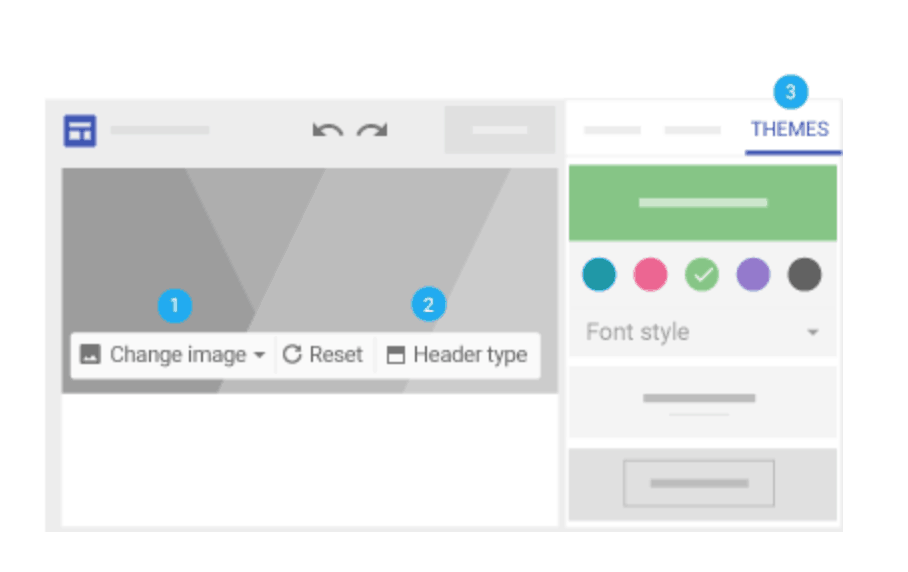Featured image by HalGatewood.com on Unsplash
Our course has been hosted on our WordPress site. But here’s another option to design learning via Google Sites. This is a free tool that is especially useful when you want to showcase more content than what “fits” into a WordPress post.
Google sites are free and become part of your content stored in Google Drive. Sites can easily feature text / images and showcase content you have created using Google docs, slides, forms, Google Drawing, MyMaps or YouTube videos.
As a follow up to last week’s geography focus, we will take a look at a few geo- related sites: Landlines | Timelapse | True Size Of
Next we will introduce Hyperdocs (collection of learning activities designed using the Google Suite.) Then we will have some basic instruction on creating a Google site and importing content from a variety of sources.
Assignment 8: Google Website Lesson | Google Site 21-A8
Working solo or with a partner, design a learning activity that is supported by a multipage Google site. Note: Partners should include their names prominently on start page of Google Site and on the WordPress Post. They can upload one post and notify Peter to make them co-authors.
1. Google site – Start Page (Home Page)
Be sure to include:
- Unique header image
- Title of the lesson
- Author (s) of the lesson
- Target student group. Grade, course
- Lesson context? – for example – introduction, pre-assessment, part of bigger unit, etc
- Goal for lesson and how the site helps you meet the goal.
2. Google site – At least 5 additional pages that provide resources and activities for the students
Be sure to include:
- Unique header image for each of the pages
- A scored pre-assessment and exit ticket using a Google form
- At least 10 content elements: Images, Slides, Forms, Docs, MyMaps, Google Drawings, YouTube Videos (made by someone else?)
- NOTE: Feel free to use content from Hyperdocs or other sources.
3. A WordPress post that showcases the site.
Be sure to include:
- Fun title and featured image
- An image of the site that serves as hyperlink
- Repeat the material from your start page (#1) above
Resources